In a time when smart home security is closely associated with innovation, the Wyze App stands out as a shining example of usability and accessibility. Convenience and control are enhanced when the Wyze experience is accessed on a PC, since it was initially intended for mobile usage. This blog serves as your all-inclusive manual, explaining everything about the Wyze App for PC, from installing it to using all of its amazing features.
Downloading the Wyze App for window:
Go to Wyze’s official website:
Visit the official Wyze website to begin your Wyze experience. This guarantees a safe download from a reliable vendor.
Find the Version for PC:
The PC version of the Wyze App may be found on the Wyze website. Desktop usage is the preferred mode for this customised version.
Start the download:
Start the Wyze for PC download procedure. For a quick download, make sure your internet connection is steady.
Wizard for Installation:
To start the installation procedure, run the file that you downloaded. To install the Wyze App on your PC quickly and easily, follow the instructions.
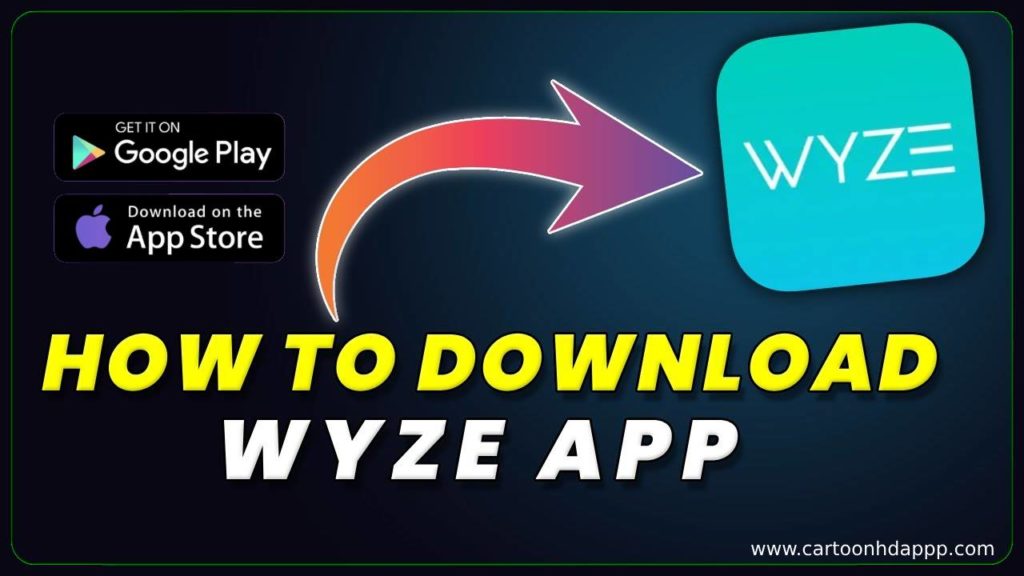
| App name | Wyze App For PC |
| Developer | Wyze Labs Inc. |
| Updated | 28 September 2023 |
| Version | 2.45.5.347 |
| Requirements | Windows 7 or up |
| Downloads | 5M+ Downloaded |
Exploring Wyze App Features on PC:
Senseable Dashboard:
The PC dashboard for the Wyze App offers a user-friendly summary of all connected devices. You can move about your smart home’s ecosystem with ease.
Real-time video feeds:
Watch live feeds straight from your Wyze cameras on your PC. Enjoy the ease of keeping an eye on your area without having to change devices.
Log of Event History:
Explore the event history log, a feature-rich timeline that records previous occurrences that your Wyze devices have identified. Review and handle security events with diligence.
Warnings and Announcements:
Set up motion-detection alarms and get notifications straight to your PC. Even when you’re not actively using the app, keep up with noteworthy happenings.
Customising Device Settings:
Personalised Wyze device settings allow you to adjust each one to your liking. For a customised surveillance experience, change the motion detection sensitivity, camera angles, and other settings.
Astute Integrations
Examine possible connections to other smart home appliances. Wyze enhances your home automation possibilities by being compatible with several smart platforms.
Updates to the Firmware:
With the app, you can effortlessly manage firmware upgrades for your Wyze for window devices and stay up to speed on the newest features and security improvements.
Two-Path Exchange: Wyze App for PC
If your Wyze devices have two-way communication enabled, take use of this capability. Make better use of your PC as a communication centre.
- Unveiling Wyze: Elevating Your Surveillance Experience on PC
- Downloading an Android Emulator:
- Choosing the Right Emulator:
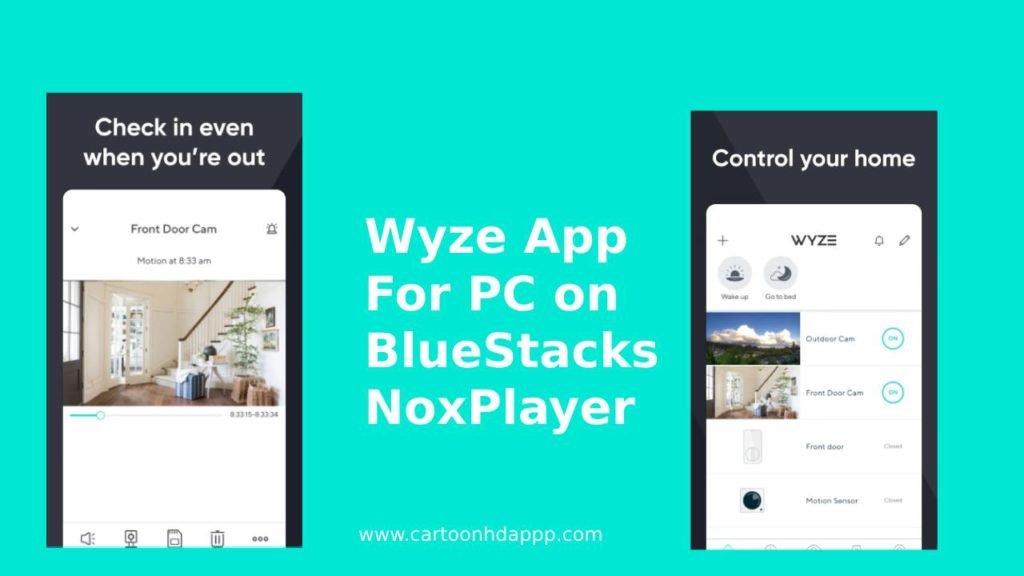
Choosing a trustworthy Android emulator is essential to guarantee the Wyze app for window integrates with your PC without a hitch. MEmu, NoxPlayer, and BlueStacks are a few well-liked options.
Go to the Official Website:
To ensure a safe and secure download, go to the official website of the Android emulator of your choice. Emulators from reliable sources lessen the possibility of any security problems.
Find the section that may be downloaded:
Locate the download area on the emulator’s official website. Select the emulator that is compatible with your operating system from the several versions that may be available for Windows and macOS.
Get the Installer Here:
Start the installation file download for the emulator. To guarantee a seamless and continuous download procedure, make sure your internet connection is steady.
How to Set Up an Android Emulator:
Launch the Installer:
To start the installation procedure, run the emulator installer that you downloaded. This first step prepares your PC to run an Android virtual environment.
Configuration Settings:
To adjust emulator settings, adhere to the on-screen directions. Personalise elements like the device’s specs, RAM capacity, and storage distribution. You may optimise the emulator for your PC and improve performance by changing these options.
Using a Google Account to Sign in:
During the emulator setup process, sign in with your Google account to access the Play Store and download applications. This step is essential for a flawless Wyze app for computer installation.
Navigating the Emulator Interface:
After installation, acquaint yourself with the UI of the Android emulator. It gives you an artificial environment on your PC by simulating the Android ecosystem.
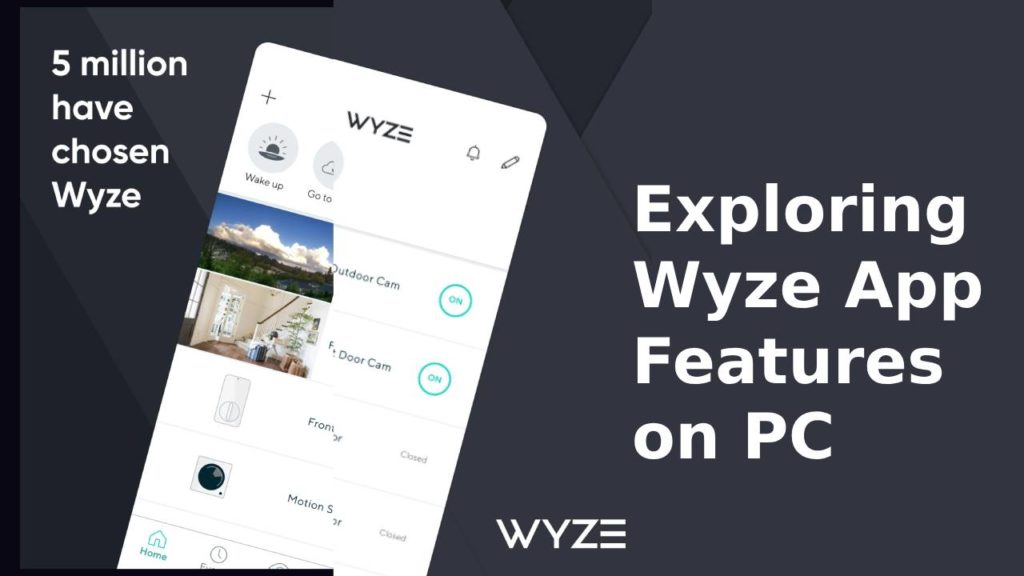
How to Use Wyze on a Computer: Tricks and Enhanced Features
Advanced Functionalities of the PC Wyze App:
Guidelines for Automation:
Examine the Wyze App’s automation features on your computer. To increase the intelligence of your smart home setup, create rules that, in response to certain occurrences, cause certain actions to occur.
Devices for grouping:
Organise many Wyze devices into groups for effective management. This feature simplifies control by enabling you to see or change settings on many devices at once.
Planned Operations:
Utilise the arranged activities in the Wyze PC App. Define precise timings for devices to turn on, turn off, or change their settings automatically.
Voice assistant integration:
Examine the Wyze App’s connection possibilities if you own voice assistants such as the Amazon Echo or Google Home. To easily operate your Wyze devices, enable voice commands.
Allow family members to access:
Share your Wyze account with family members to give them access. This makes it possible for any member of your family to take part in controlling and keeping an eye on your smart home appliances.
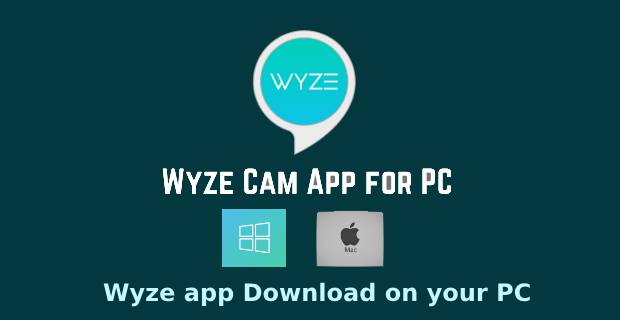
FAQs: Addressing Your PC Questions About Wyze
Q1: Is it free to Wyze app download for PC?
Indeed, you may get the Wyze App download for PC for free. To access the PC version, go to the official Wyze website and adhere to the installation instructions.
Q2: Can I Run the Wyze App on Different Computers?
The Wyze App is compatible with numerous PCs, yes. To access your Wyze devices on any computer, just download and install the PC version from the Wyze website.
Q3: Is an Android Emulator Required for PC Wyze?
Yes, in order to use the Wyze App on your PC, you will want an Android emulator since it is made for mobile devices. On your PC, well-known emulators like BlueStacks and NoxPlayer simulate an Android environment.
Q4: Is it Possible to View Wyze Cameras from Anywhere?
Yes, you can see your Wyze cameras from anywhere in the globe as long as you have a reliable internet connection and the Wyze App installed on your PC. Make sure you have set up remote access in the Wyze App and that your cameras are linked to the internet.
Q5: How Can I Fix Problems With My Connection?
Make sure that your PC and Wyze devices are connected to the same network if you are experiencing connectivity problems. Verify the firewall and internet connection settings. Connectivity problems are often solved by restarting your router and devices.
Q6: Is a Native Wyze PC Application in the Works?
Wyze hasn’t produced a native PC programme as of yet. It is advised to use an Android emulator to get the Wyze App on your computer.
Conclusion: Wyze App for PC
Getting started with the process of installing the Wyze App for PC on your computer requires not only downloading the programme but also configuring it via an Android emulator. This two-step procedure combines the freedom of a PC environment with the capability of Wyze to provide a cohesive smart home monitoring experience.
Consider the possibilities for improved accessibility, control, and monitoring as you play with the features and functionalities of the Wyze App on your PC. Watch this space for the next section of the guide, when we’ll go into more detail on useful advice and cutting-edge features to help you use Wyze App for PC to its fullest. Step up your surveillance game and enjoy the ease of controlling your smart home security from your work.
Table of Contents

Leave a Reply